搭建Ubuntu私有云参照队友:Win10搭建Ubuntu私有云
MAC环境使用VirtualBox部署Ubuntu私有云参照队友:MAC搭建Ubuntu私有云
1. 实验目的
- 初步了解虚拟化技术,理解云计算的相关概念
- 为后续课程提供统一的编程与实验环境
- 理解系统工程师面临的困境
2. 实验环境与要求
- 环境:硬件虚拟化(AMD-V 或 Intel-VT)支持
- 要求:用户通过互联网,使用微软远程桌面,远程访问你在PC机上创建的虚拟机;
本次实验选择的是虚拟机操作系统 Centos,能使用 NAT 访问外网。
3. 实验内容与过程
实验准备
- 下载安装 VirtualBox:官网
- 下载安装Git客户端(git bash): git for Windows
- 下载Linux发行版镜像: Centos Minimal ISO
VirtualBox 配置
- 配置 VirtualBox 虚拟机存储位置,避免找不到虚拟机存储位置,特别是消耗启动盘的宝贵空间
- VirtualBox菜单 :管理 -> 全局设定,常规页面
- 创建虚拟机内部虚拟网络,使得 Vbox 内部虚拟机可以通过它,实现虚拟机之间、虚拟机与主机的通讯
- VirtualBox菜单 :管理 -> 主机网络管理器,创建一块虚拟网卡,将网卡改为手动配置,自行修改Ipv4地址,网址分配:192.168.100.1/24。作为虚拟内部网络host的地址
- 在主机 windows 命令行窗口输入 ipconfig 就可以看到 VirtualBox Host-Only Network: 的网卡
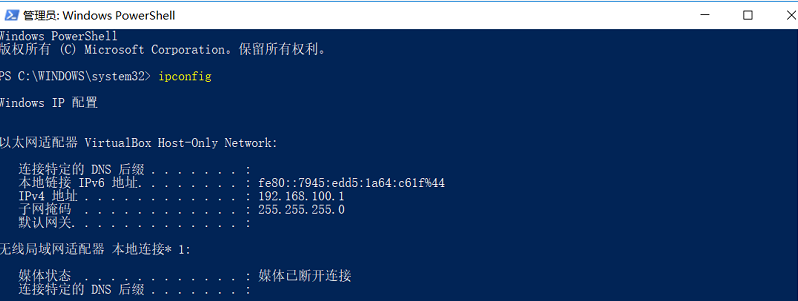
VirtualBox 创建Centos虚拟机
- VirtualBox->新建,命名centos1
- 进入设置
- 系统->处理器->虚拟机CPU、内存采用默认
- 显示->显存默认36MB
- 存储,设为30G。避免以后扩展难
- 网络,第一块网卡必须是 NAT,不用更改;第二块网卡连接方式: Host-Only,接口就是前面创建的虚拟网卡
- 存储->控制器->没有盘片,点击右侧光盘图案加载之前下载的iso文件。OK结束。
- 启动安装
- 点启动,系统进入安装状态。
- 安装过程中,光标键盘会被 VirtualBox 捕捉,按“右Ctrl”键释放
- 选语言“中文”
- 配置“安装位置” ->自动分区
- 配置“网络与主机名” ->示例中主机名设为centos1
- 点击以太网(enOs3)右侧开启,复制DNS
- 点击以太网(enOs8)右侧开启,按“配置”,选 IPv4 设置,设置手动地址,例如:192.168.100.50,255.255.255.0,192.168.100.1。DNS可以配置第一块网卡DNS。完成。
- 继续安装,设置root 用户密码,创建第一个用户的账号与密码。 等待安装完成,重启。
- 检查网卡设置
- 输入nmtui命令,可选择编辑连接,激活网卡,更改主机名等操作。在activate界面手动激活网卡,因为这里默认开机时不会启动网卡。当然,也可以设置它开机时自动启动。找到网卡的配置文件(在/etc/sysconfig/network-scripts中),将ifcfg-enp0s8和ifcfg-enp0s3(名称对应你的网卡名称)中的ONBOOT选项都改为true,这样就能开机自启了。输su命令然后输入密码回到root(获取权限),使用 yum 安装vim,可参照: Centos下安装vim
- nmcli可查看配置结果
- 检查外网,例如: ping mail.163.com
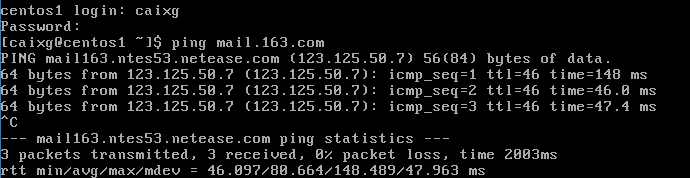
- ping主机,检查内部网络,本文实例为:ping 192.168.100.1
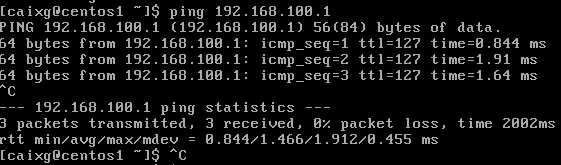
- 在Windows端,ping 192.168.100.50
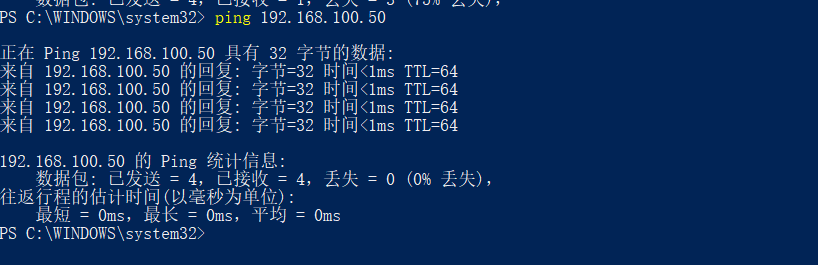
- 升级系统:yum update
- 检查组安装包: yum grouplist
- 退出并关闭虚拟机
- 复制虚拟机
- 点击centos1选择复制,输入新虚拟机名称centos2,注意必须勾选选择重新初始化所有网卡的 MAC 地址。然后选择链接复制
- 参照上文用nmtui 修改主机名和第二块网卡IP地址,这里设为192.168.100.100
- 重启后在主机上,应能 ping 到这个地址
- 安装centos桌面
- 重新配置虚拟机CPU, 内存, 显存(调高),示例中设置为2CPU,4G内存,64M显存。且启用3D加速。
- 启动虚拟机用 yum groupinstall “GNOME Desktop”命令安装桌面。
- 用 ln -sf /lib/systemd/system/runlevel5.target /etc/systemd/system/default.target 命令设置启动桌面。然后重启即可用桌面。
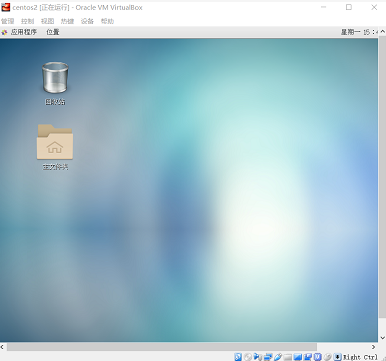
配置用SSH访问虚拟机
可参考: 虚拟机下Centos开启ssh连接
用 yum list installed | grep openssh-server 命令确认Centos7是否安装openssh-server,如果没安装,用yum install openssh-server 命令安装。
用vim 打开/etc/ssh/sshd_config, 将Port、ListenAddress前的#号去除,并把PermitRootLogin(允许远程登陆)和PasswordAuthentication(使用用户密码作为连接验证)设为yes 。保存后退出
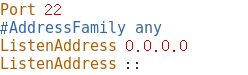
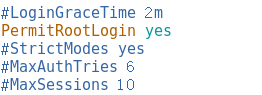

重启后开启sshd服务,sudo service sshd start
在Windows端启用Git bash测试连接
输入命令 ssh root@192.168.100.100即可从Windows端登陆并进行操作
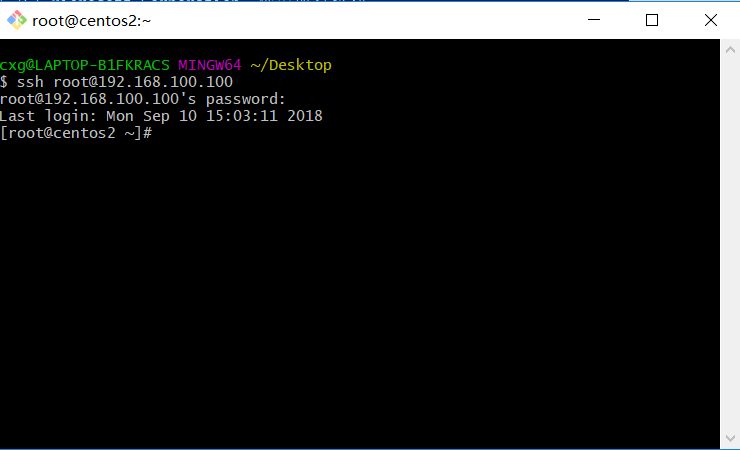
配置用远程桌面访问虚拟机
- 可参照: 如何设置VirtualBox虚拟机远程访问模式
- 安装可以启用VirtualBox远程显示系统的扩展包: Oracle VM VirtualBox Extension Pack下载
- 关闭所有运行中的虚拟机(不能挂起)
- 管理->全局设定->扩展->右侧Add Packet按钮选择下载的扩展包。
- 安装完成后,重启宿主机。
- 点击某一台虚拟机(示例中为centos2),设置->显示->远程桌面,勾选启用服务器,并设置服务器端口,这里设置为192.168.100.1:5000。连接所使用的是宿主机的IP地址,而不是子机。每台子机的端口号要不同以避免冲突。
- 先启动虚拟机,然后在Windows端启用远程桌面连接,输入宿主机IP:端口号,即192.168.100.1:5000。点击连接即可。
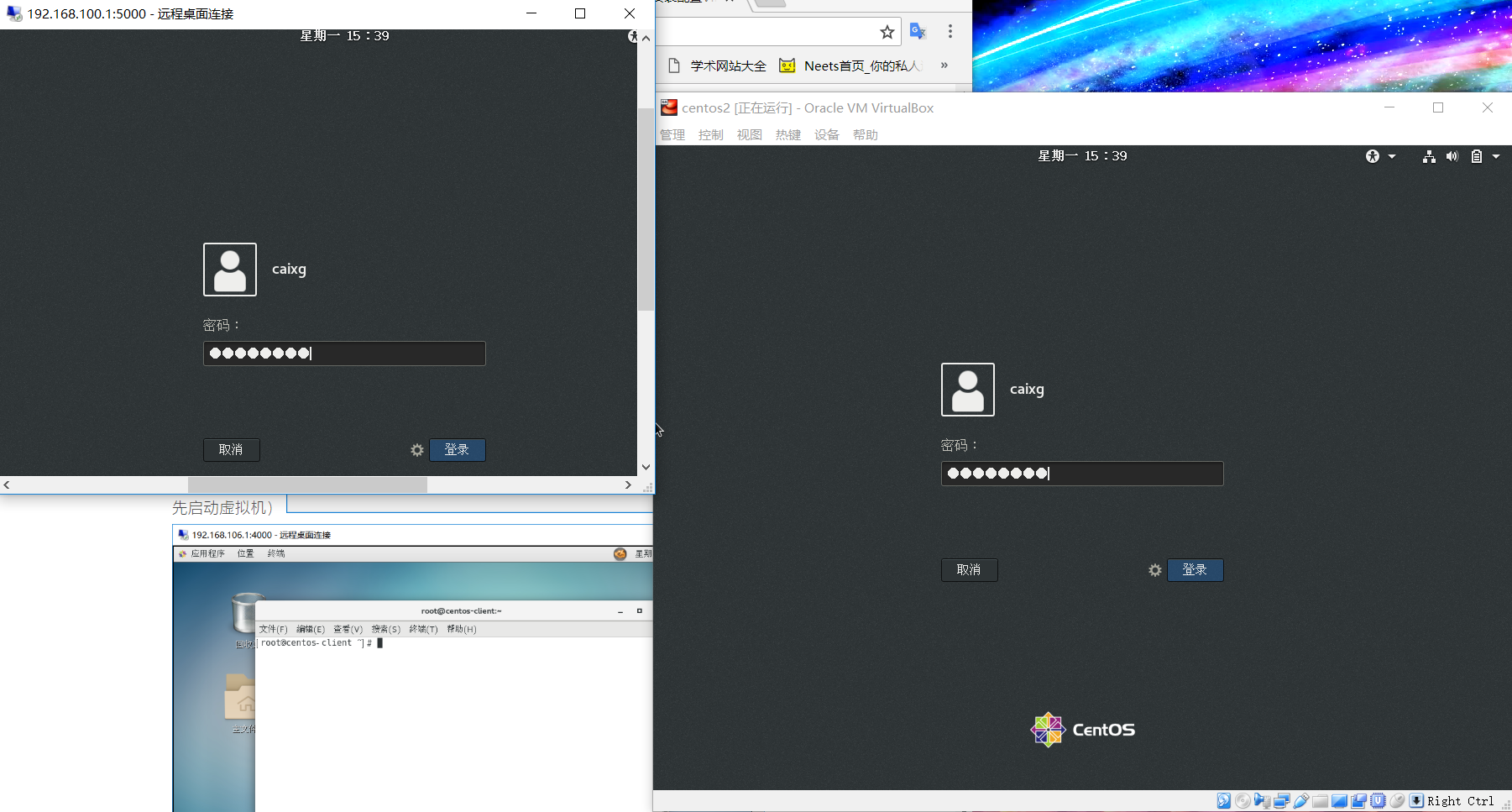
私有云完工!